The online document-editing tool Google Docs is a powerful collaboration and productivity tool. It is HIPAA compliant and allows users to work offline. Changes are saved automatically and updated when the user is back online.
Adding bookmarks to a document helps you navigate long documents. It can also reduce scrolling by providing a quick way to jump to specific sections of the document.
Collaborative editing
Collaborative editing features of google docs allow multiple users to edit a document at the same time. Each change is recorded in the revision history of the doc. In addition, changes are notified to the collaborators via email and RSS. This feature helps keep all team members up-to-date and ensures that no one’s original thoughts get lost or overwritten by another person.
Unlike traditional word processing software, which runs on a local computer, google docs operates entirely in the cloud. This means that the program can be used on any device with an internet connection. It also supports offline working and has a mobile app for easy collaboration on the go. Its collaborative editing features include real-time synchronization and the ability to share documents with anyone, regardless of their location.
The program can be used with any browser or application, and is compatible with a variety of formats. Its advanced features include automatic formatting, commenting, and search integration. It also allows the user to cite sources and translate text into other languages. It is the perfect tool for editorial departments looking to streamline their workflows.
To enable collaborative editing, the file owner must grant editing access to other users. Then, they can click the ‘Editing’ icon in the toolbar to enter Suggesting mode. In this mode, any text added by a collaborator appears in a specific color, and any deleted text is shown with a strikethrough. A note card will appear with a list of all changes, and the approved readers can accept or reject each suggestion.
Revision history
The revision history features of Google Docs are a powerful way to track changes. The feature is an all-powerful upgrade to Microsoft Word’s “track changes” option, allowing you to view every edit made to a document over time. This allows you to easily compare different versions of a document and decide which one best meets your needs.
When you open a Google Doc, Sheets, or Slides document, you can see the version history on the right side of the screen. This display shows a dated and color-coded rundown of each change that was made to the document. The colors indicate who made the changes, and if it’s a shared document, the names of the collaborators will appear next to each entry in the list. You can also access previous versions of the document by clicking on them in the list. You can also name a particular version by selecting it and choosing the “Name this version” option.
Teachers often use Google Docs’ revision history feature to help students track their work and improve their writing. Especially with students who are writing papers for class, revision history can show whether or not they are actually working on the assignment and how much time they spend drafting and revising. It can also tell whether or not they are copying and pasting from other sources.
Templates
A Google Docs template is a document that provides a framework for creating a new document. Templates are a great way to save time and encourage the creation of well-designed documents. They also allow you to reuse formats that work best for your needs and preferences. In addition, templates can be shared with others.
The templates in Google Docs are professionally designed to provide a strong starting point for your project. They can save you significant time and help you create documents that are easy to read. These templates are available for a wide variety of purposes, from business documents to academic papers. In addition, the Google Docs app offers a range of other features that can make your documents even more effective.
For example, you can use a custom formatting style to format numbers. You can also choose whether or not to include page numbers. To do this, click the Insert menu and select Page numbering. This will open a small window that gives you simple options to choose from. For example, you can choose to position the page number in the upper right or lower left and whether or not to start the numbering on the first page.
Another feature that can improve your productivity is the ability to add checkboxes to a document. This allows you to mark tasks as complete or incomplete, and it can be a great way to keep track of your progress. You can also add dropdowns to your documents, which are useful for selecting from a list of options.
Accessibility
Google Docs provides a wide range of accessibility features, including integration with assistive technologies, voice typing and screen magnification. These features can be enabled by the user in the Tools menu. They are critical for equitable collaborative environments. These features make it possible for users to work together with different abilities and preferences, even in real time.
Use headings to structure a document and improve navigation for users of assistive technology. Headings communicate both the informational hierarchy of a document and the relationship between sections. They also enable individuals using assistive technology to quickly jump from one heading to the next. Headings should be used consistently throughout the document, and not for style alone.
Creating a table of contents is another important accessibility feature. The best way to create a table of contents is by using headings, which are easily identified by assistive technologies. Make sure to use consistent formatting when creating a table of contents, and use the correct order for heading levels.
Choose simple fonts for text and avoid patterned or decorative fonts. These may increase fatigue for certain individuals and can interfere with legibility. In addition, make sure that hyperlinks are clearly labeled with standard blue text on a white background. Finally, avoid reformatting text to include underlines, as this can confuse those who rely on screen readers for navigation.






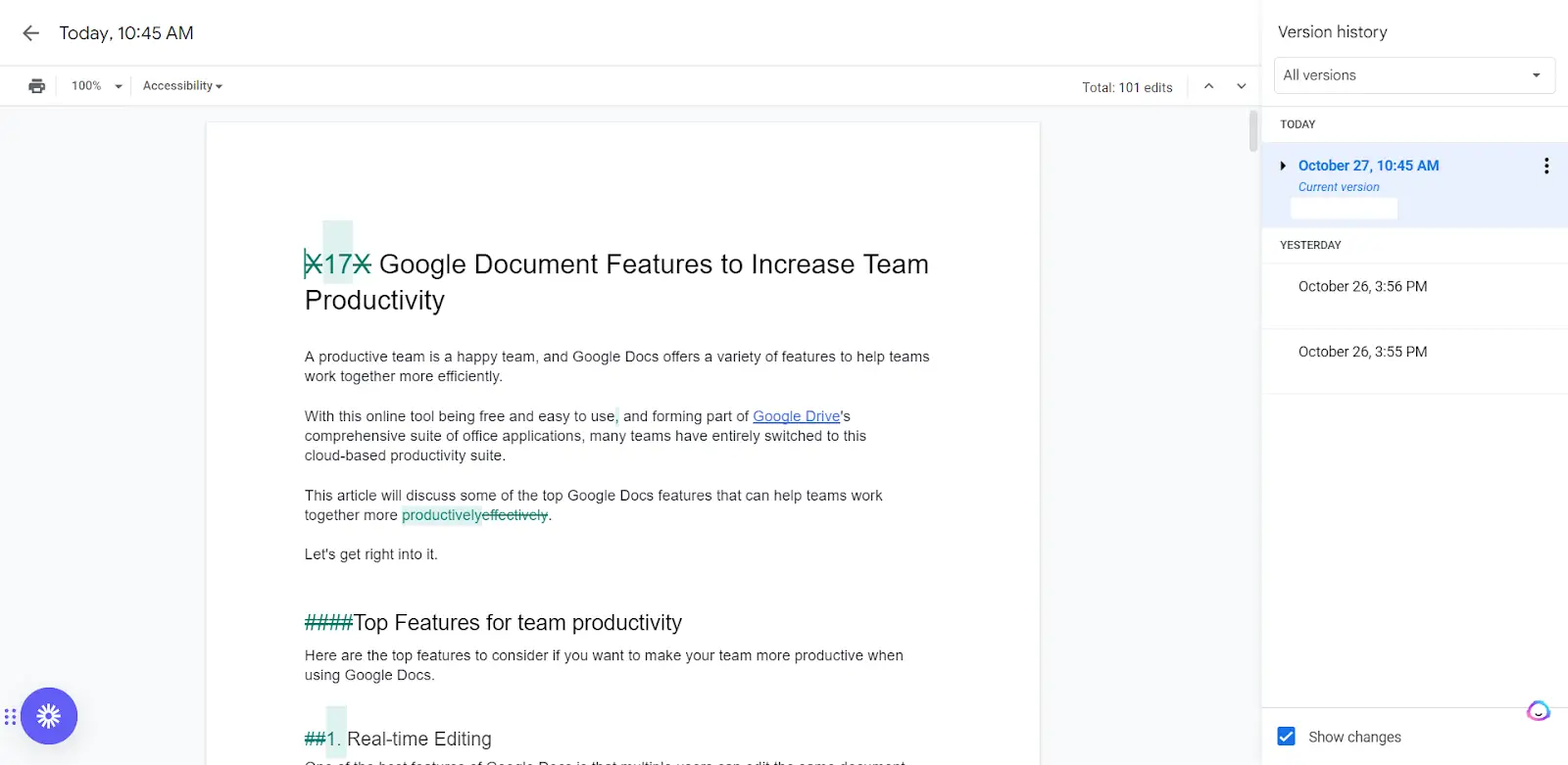








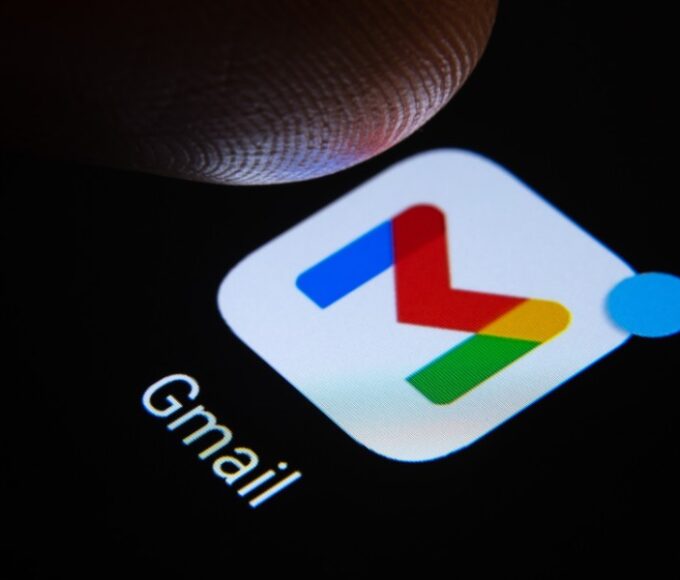

Leave a comment